
You’re probably familiar with this scenario: You raise your wrist expecting to see your carefully customized watch face, but it’s been replaced by media playback controls because someone’s watching your Apple TV, or there’s a delivery tracking screen showing that you aren’t currently interested in. Live Activities in the Smart Stack can clearly be useful, but having them automatically take over your display isn’t always ideal. Here’s how to take back control:
- Open Settings on your Apple Watch.
- Tap Smart Stack.
- Select Live Activities.
- Toggle off the switch next to Auto-Launch Live Activities.
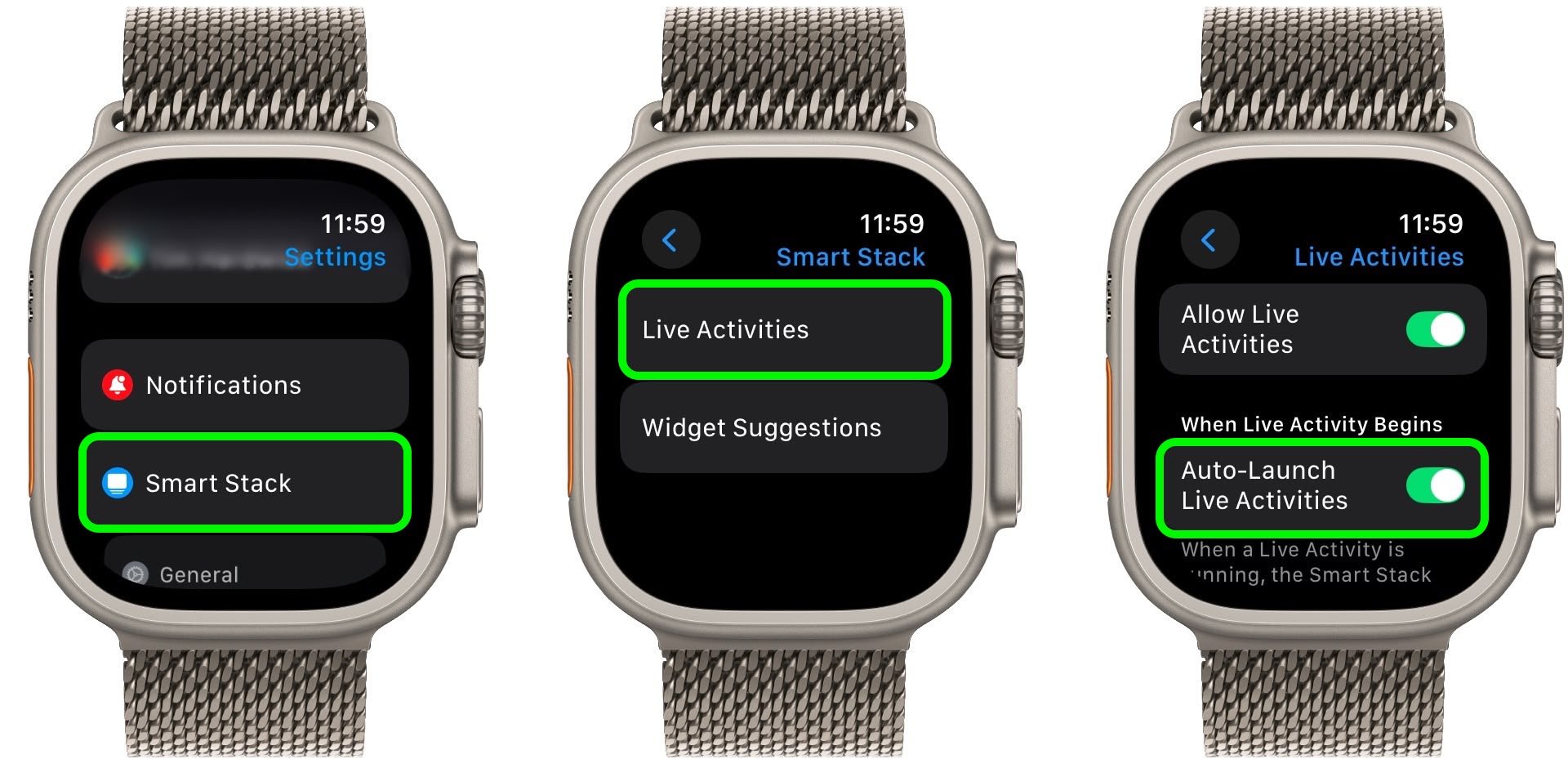
After disabling auto-launch, Live Activities will still be available in your Smart Stack when you want them – you’ll just need to manually scroll to see them instead of having them pop up automatically.
If you want more granular control, you’re in luck. From the same settings screen you can control which Apple apps display Live Activities. Using the Watch app on your iPhone, you can also manage Live Activities settings for third-party apps. This lets you keep the notifications you find useful while preventing the less important ones from interrupting your watch face.
Pro Tip: If it’s just those persistent media controls that bug you, head to Media Apps in the same settings menu and turn off Live Activities completely, or alternatively under “Auto-Launch,” select Off or Smart Stack for a more focused watch face experience.
This article, “Stop Live Activities Taking Over Your Apple Watch Display” first appeared on MacRumors.com
Discuss this article in our forums